datetime:2023/10/17 11:03
author:nzb
该项目来源于大佬的动手学ROS2
5.第一个HelloWord工程
这一节我们正式编写代码,输出HelloWorld到电脑上。在正是开始编写代码前,我们先了解下开发流程。
一、Arduino开发流程
Arduino和其他单片机开发,一共分为四步。
- 编写代码,根据相关的API和SDK进行代码的编写。
- 编译工程,将工程的代码文件编译成二进制文件。
- 烧录二进制文件,将上一步生成的二进制文件通过工具烧录到开发板中。
- 运行测试,重启开发板,观察硬件执行情况(数据打印一般通过串口查看)
接下来就按照上面总结的几个步骤来尝试编写HelloWorld!
二、编写代码
2.1 Arduino函数介绍
前面有介绍,Ardunio平台的一大特点就是简单易用,而Ardunio使用的开发语言是C/C++,从工程生成的默认代码就可以看出来。
#include <Arduino.h>
void setup() {
// put your setup code here, to run once:
}
void loop() {
// put your main code here, to run repeatedly:
}
整个代码可以分为三个部分
- 头文件
#include <Arduino.h> setup()函数,该函数只会在启动时被系统调用一次loop()函数,该函数会被系统循环调用,直到重启或者断电
2.2 为什么没有入口函数main函数?
在学习C语言和C++时你应该学过,程序的入口文件是main函数,但在这个Arduino中却没有main函数的存在,这是为什么?
Arduino其实是有main函数的,Arduino的main函数长这样ESP32-Arduino库有所不同,但原理一样:
#include <Arduino.h>
// Declared weak in Arduino.h to allow user redefinitions.
int atexit(void (* /*func*/ )()) { return 0; }
// Weak empty variant initialization function.
// May be redefined by variant files.
void initVariant() __attribute__((weak));
void initVariant() { }
void setupUSB() __attribute__((weak));
void setupUSB() { }
int main(void)
{
init();
initVariant();
#if defined(USBCON)
USBDevice.attach();
#endif
setup();
for (;;) {
loop();
if (serialEventRun) serialEventRun();
}
return 0;
}
核心的代码就这一段
setup();
for (;;) {
loop();
if (serialEventRun) serialEventRun();
}
从这里就可以看出来,setup和loop函数之间的关系,在main函数中先调用一次setup函数,再使用for死循环调用loop函数。
2.3 串口输出HelloWorld
要实现将HelloWorld!从开发板输出到电脑上,我们需要了解一个常用的通信协议Serial,常称串口通信。
关于串口通信的原理可以到B站搜索相关视频,但在这里使用时你只需要了解如何使用即可。
这里我们了解三个函数,串口初始化、串口打印、串口读取。
| 函数原型 | 参数 | 返回值 | 描述 |
|---|---|---|---|
| void begin(unsigned long baud) | baud:串口波特率 | void | 该函数用于初始化串口,主要配置串口波特率,波特率类似于频道号,串口收发双方保持相同的波特率才能进行正常通信。常见的波特率有9600,115200等,波特率其实代表每秒数据收发的频率,波特率越高,速度越快。 |
| size_t printf(const char *format, ...) | format:格式化字符串 | size_t 打印的字符数量 | 该函数和我们常见的printf函数一致,eg:Serial.printf("Hello World!"); |
| int read(void) | void | int 读取的字符值,ASSIC表示 | 该函数用于读取一个字节的数据,返回值就是这个字节的值,如果没有数据则返回-1 |
基于上面的函数,我们可以这样输出HelloWorld!
#include <Arduino.h>
void setup() {
Serial.begin(115200);
}
void loop() {
Serial.printf("Hello World!\n");
}
在setup()函数里进行串口的初始化,波特率设置成了115200,在loop函数中不断的输出Hello World!。
三、编译代码
点击对号,或者使用快捷键Ctrl+Alt+B,即可编译。
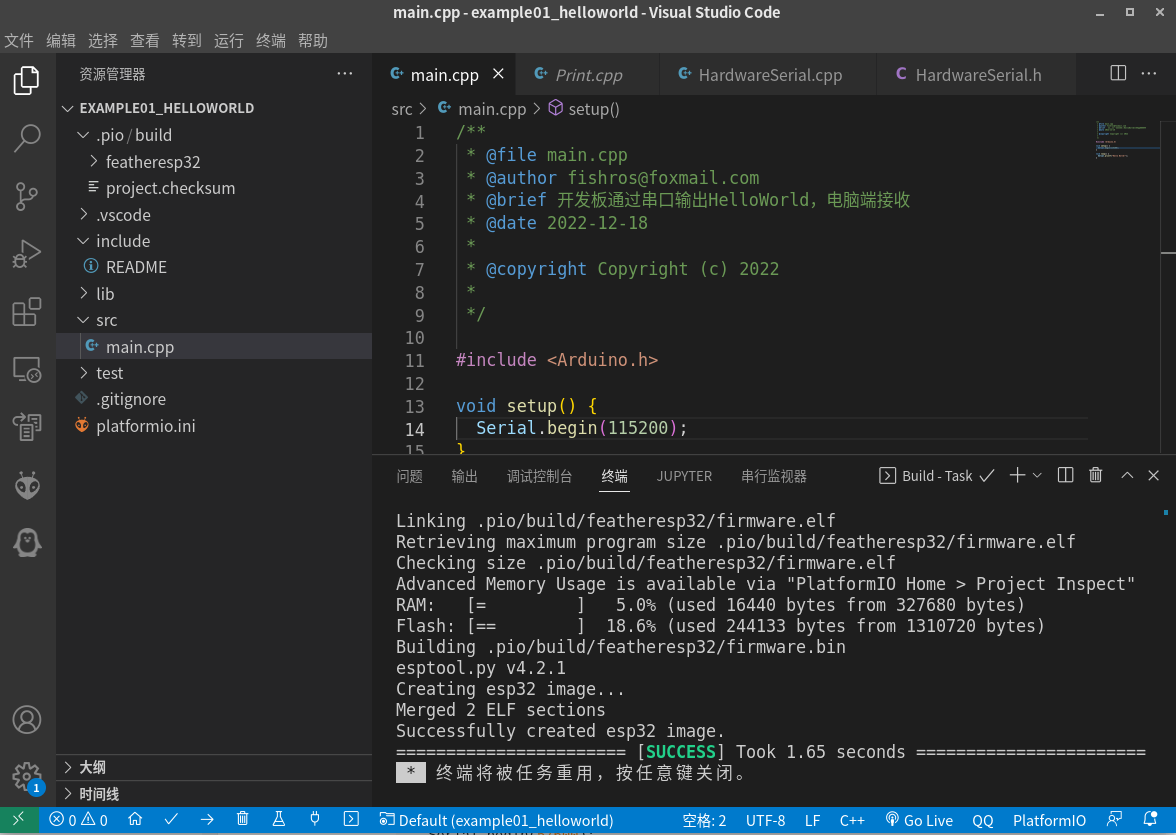
看到Building .pio/build/featheresp32/firmware.bin和Successfully created esp32 image.就代表已经成功生成了二进制文件,下一步我们就开始烧录二进制文件。
四、烧录二进制文件
4.1 连接开发板到电脑
MicroROS学习板采用TypeC接口,你需要一个USB数据线将开发板连接到你的电脑。连接电脑后,Linux系统驱动会被自动搜索和加载,查看是否有正确驱动,可以使用lsusb进行测试。
lsusb
输入后,如果可以看到CP210x这个设备,就代表驱动加载成功了
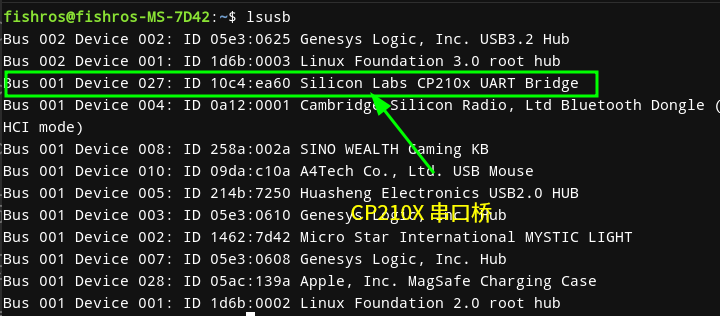
驱动加载成功后在/dev目录下会多出一个ttyUSBx的设备,比如这里就是/dev/ttyUSB0
使用ls /dev/ttyUSB*指令可以将其列出

4.2 设置设备权限
我们想让开发板和电脑通过串口进行通信,电脑端只需对这个串口进行读写就行了。因为设备默认的生成目录是在/dev目录下,普通用户是没有读写权限的,所以在使用之前我们可以修改下该设备的权限。
临时修改
sudo chmod 666 /dev/ttyUSBx

也可以永久修改,将用户添加到dialout和plugdev组(重启后方生效)
sudo usermod -a -G dialout $USER
sudo usermod -a -G plugdev $USER

4.3 烧录二进制文件
点击左下角的上传烧录按钮,或者使用快捷键Ctrl+Alt+U进行烧录。
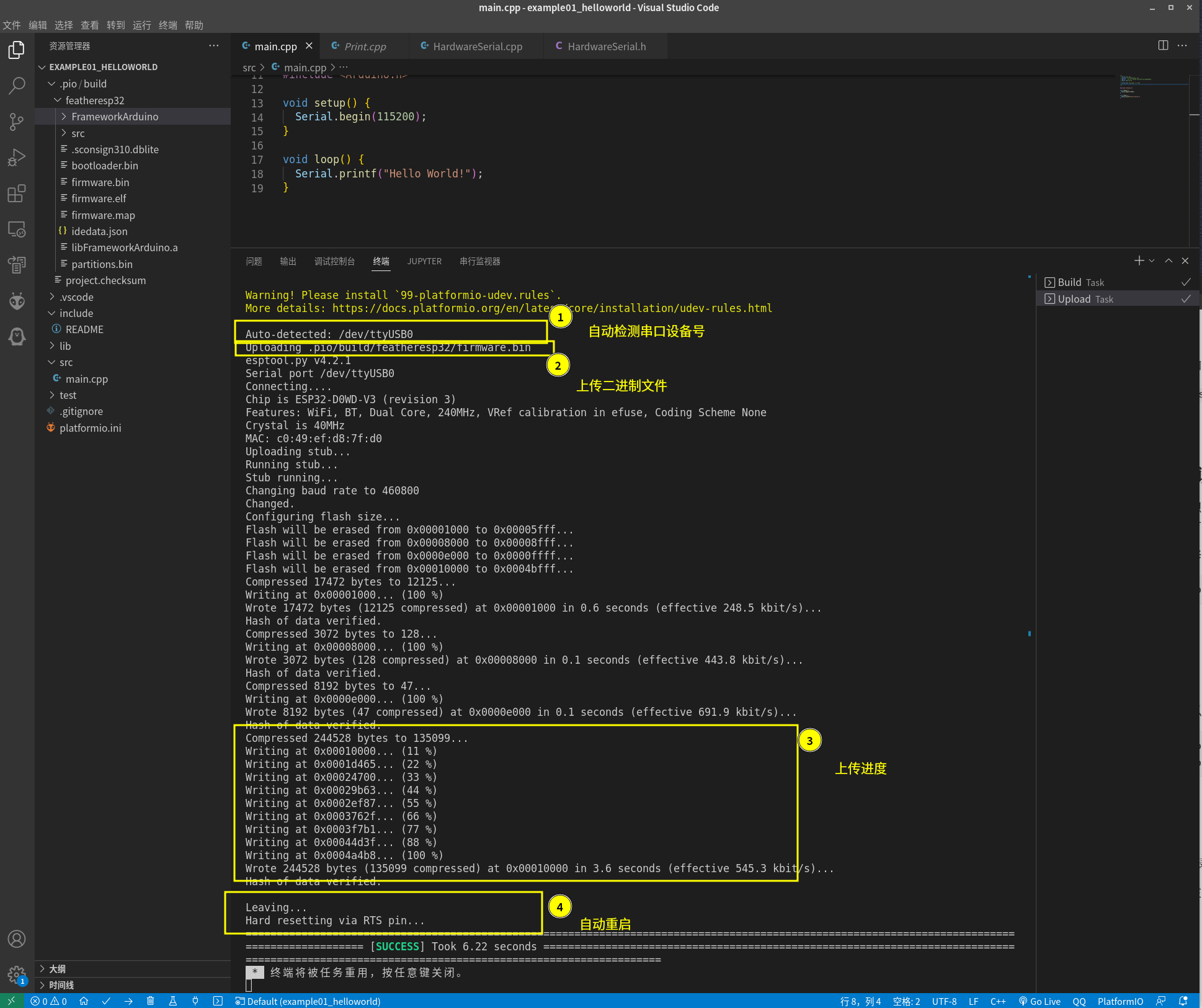
看到上面四部分打印代表烧录成功,可以看到PIO可以自动检测串口并进行连接,接着上传文件到开发板,最后自动重启。
五、运行测试
因为在下载完成后,下载程序帮我们自动重启了,所以这里我们不需要进行重启。接着我们使用串口Monitor打开串口看看有没有数据。
点击Serial Monitor按钮,或者使用快捷键Ctrl+Alt+S,如果没有出错,你将看到下面的乱码。
原因是终端的波特率不对,开发板发送给电脑数据的波特率是115200,而电脑接手的波特率是9600,不匹配就会造成乱码。
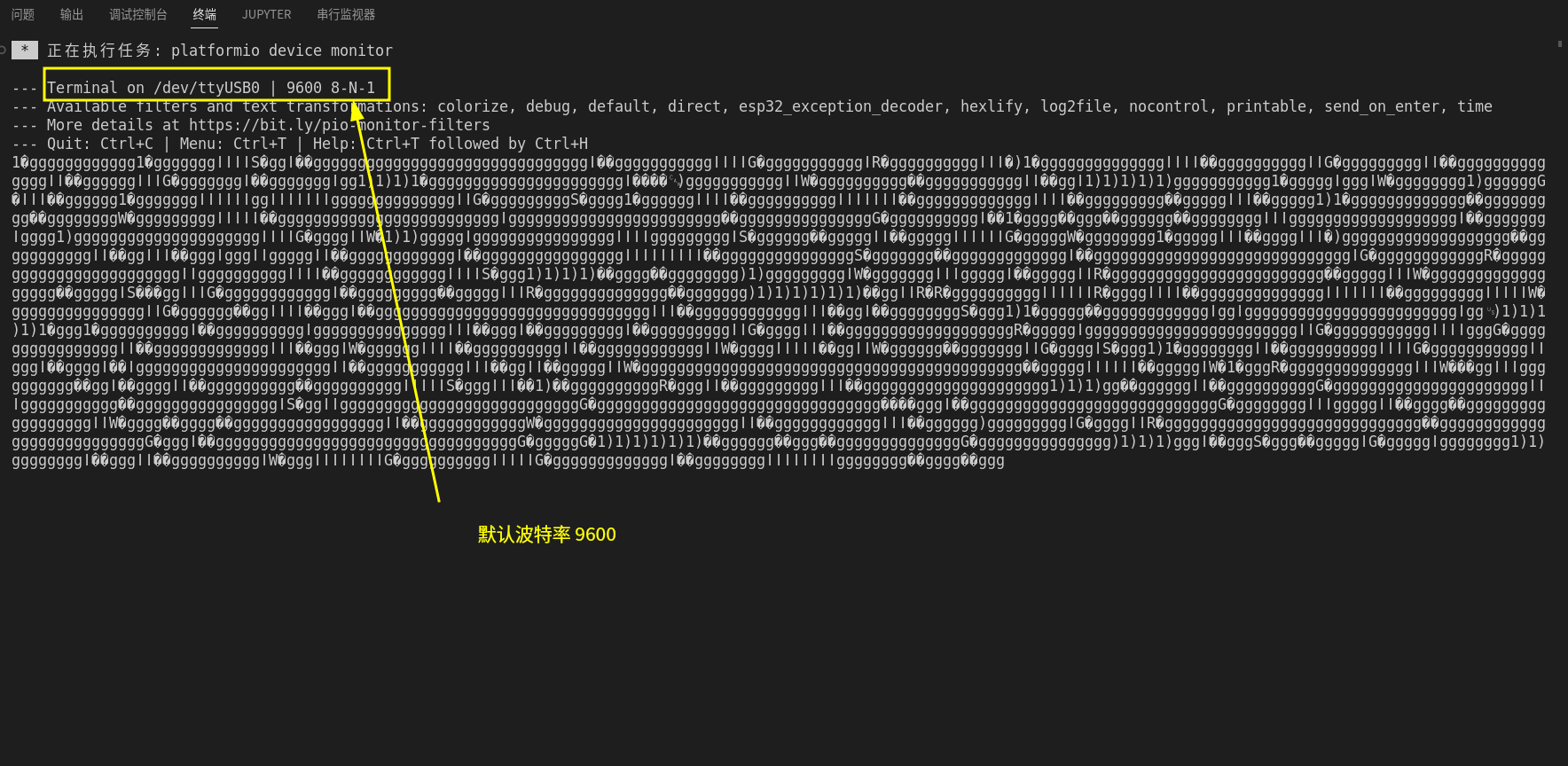
通过修改配置文件,可以修改Serial Monitor的默认波特率。
在platformio.ini中添加一行代码
monitor_speed = 115200
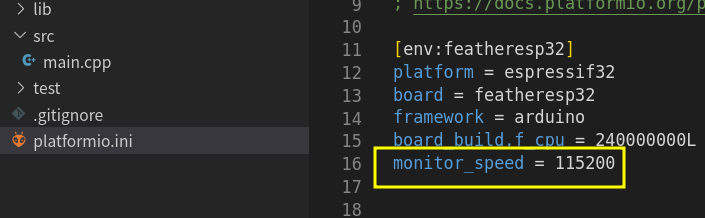
接着关闭刚刚的终端,再重新打开,接着我们就可以看到嗖嗖嗖的Hello World!
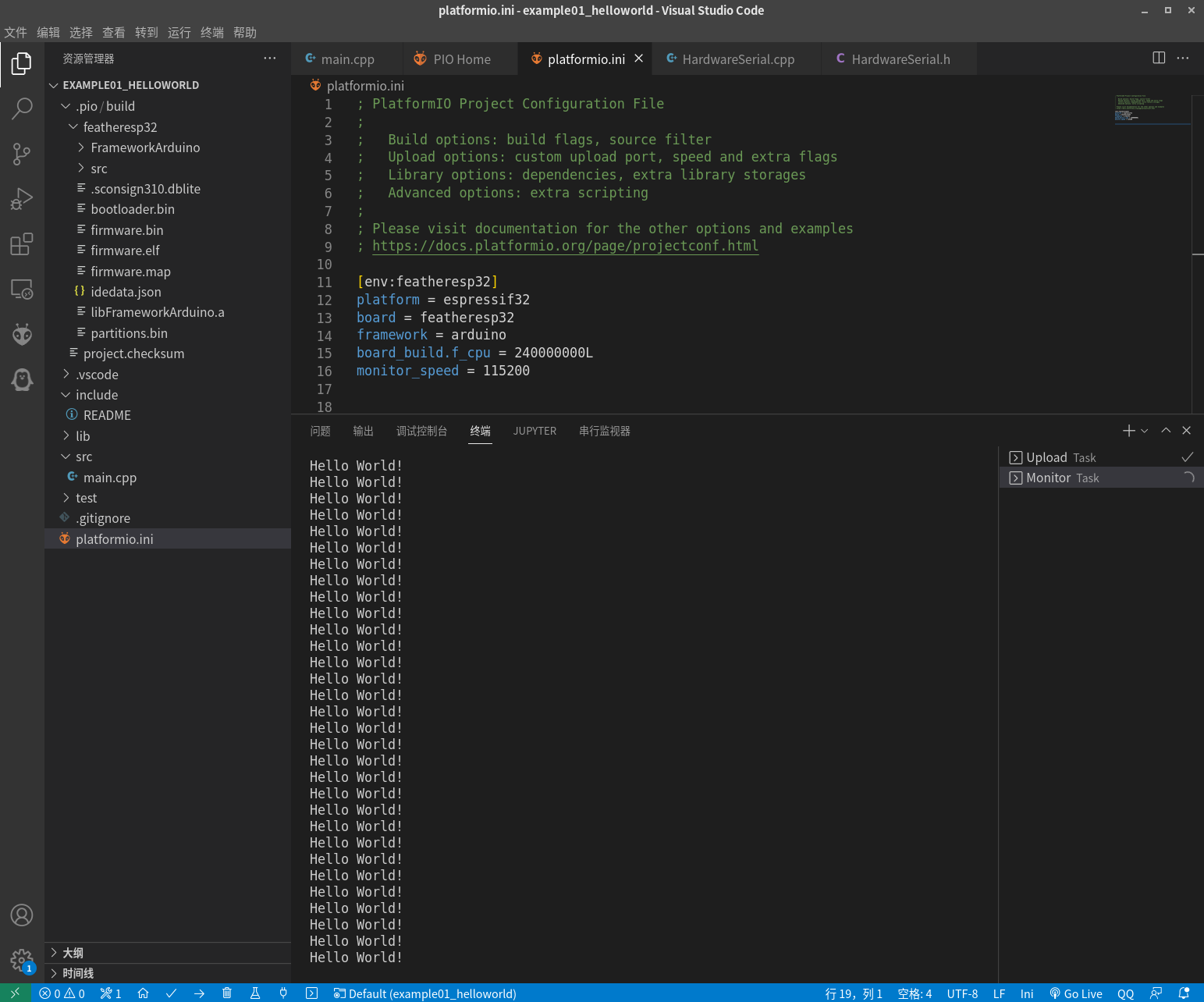
六、总结
本节我们成功将自己的代码上传到开发板上了,然后通过串口成功的和单片机建立了单向连接(开发板向电脑发送数据),下一节我们学习下电脑向单片机发送消息。
最后还有一个几个小作业
1.上面我们输出Hello World!在不断的输出,如果想要改成只输出一次,代码该怎么写?
答案:
#include <Arduino.h>
void setup() {
Serial.begin(115200);
Serial.printf("Hello World!\n");
}
void loop() {
}
2.上面我们输出Hello World!在快速的输出,如果想要改成每秒输出一次,代码该怎么写?
提示函数:void delay(uint32_t ms)延时指定ms。
答案:
#include <Arduino.h>
void setup() {
Serial.begin(115200);
}
void loop() {
delay(1000);
Serial.printf("Hello World!\n");
}
6.串口通信-接收实验
上一节我们完成了第一个Hello World工程,学习使用了串口模块的初始化和发送,本节我们再来一个串口接收小实验,把串口收发数据补齐。
一、检测并接收单个字符
1.1 代码编写
/**
* @file demo01_read_byte.cpp
* @author fishros@foxmail.com
* @brief 初始化串口,当有数据过来的时候读取并将数据打印出来
* @version 0.1
* @date 2022-12-18
*
* @copyright Copyright (c) 2022
*
*/
#include <Arduino.h>
void setup()
{
// 初始化串口
Serial.begin(115200);
}
void loop()
{
// 判断是否有有效数据,返回值是有效数据的长度
if (Serial.available())
{
// 读取一个数据
int c = Serial.read();
// -1 代表接收失败
if (c != -1)
{
// 以%c字符的格式输出接收的数据
Serial.printf("I receve %c\n", c);
}
}
}
这里多用了一个函数Serial.available(),该函数代表当前串口中缓存有效数据的长度。
1.2 使用串口监视器发送消息
使用快捷键,编译 Ctrl+Alt+B、上传 Ctrl+Alt+U,接着准备发送数据
因为要发送消息,这里我们换一个收发分离的串口监视器来进行数据发送,在VSCODE的侧边栏中,点击“Extensions”图标,然后在搜索框中搜索“SerialMonitor”,找到并安装SerialMonitor插件。
使用Ctrl+Alt+~打开终端,接着在终端中你可以看到串口监视器一栏
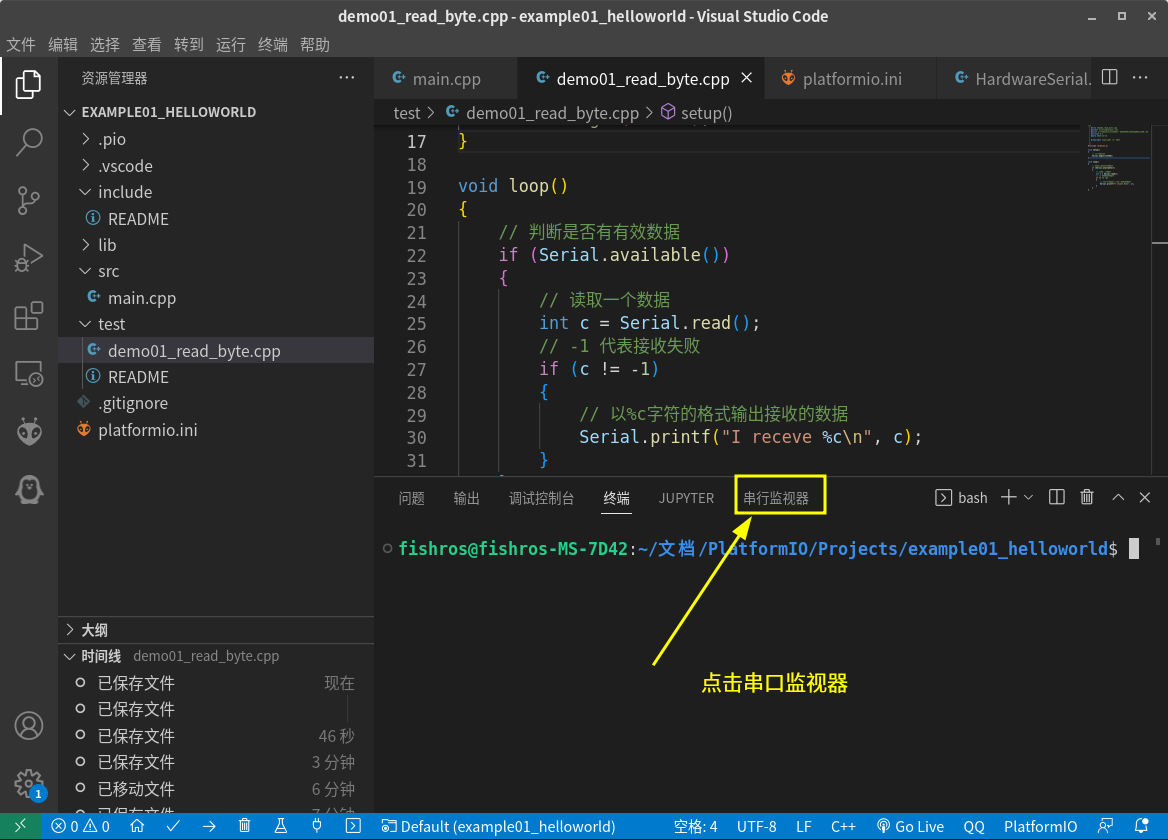
接着打开我们板子对应的串口设备
- 选择串口编号
- 设置波特率
- 点击开始监视
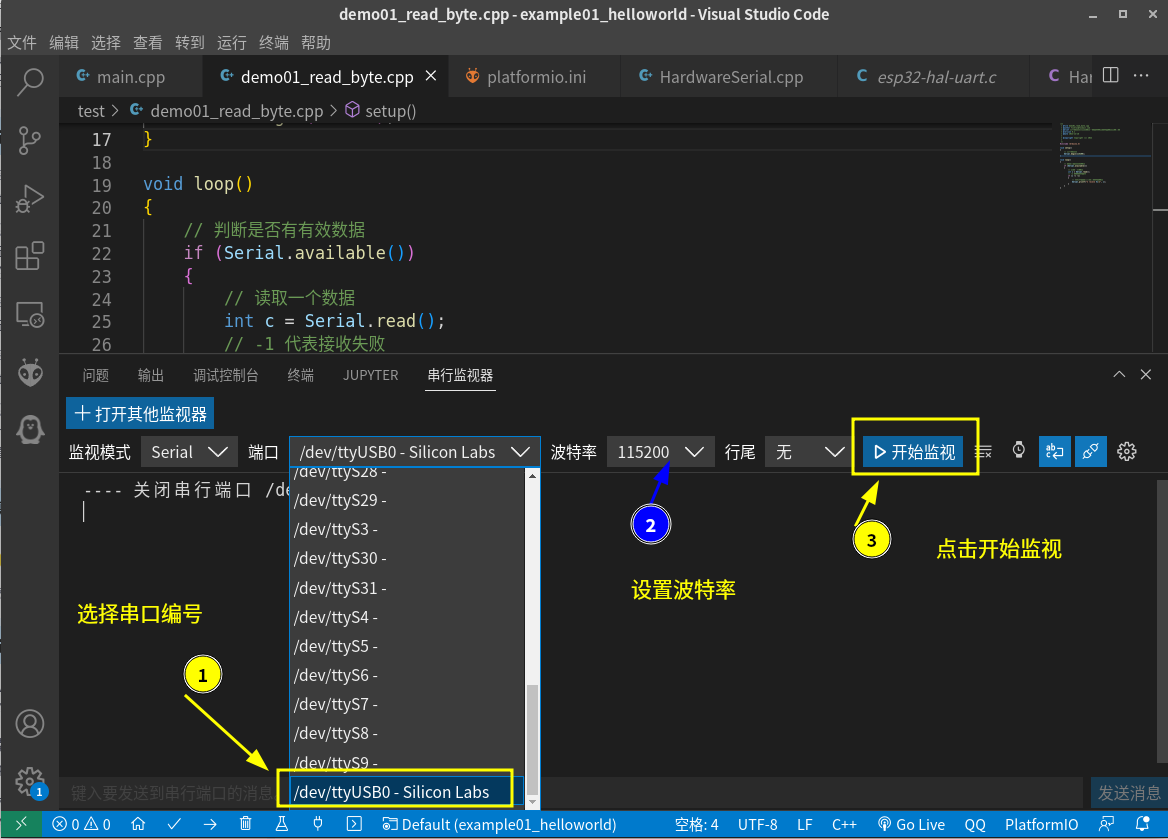
发送测试
- 输入数据
- 点击发送
- 查看返回
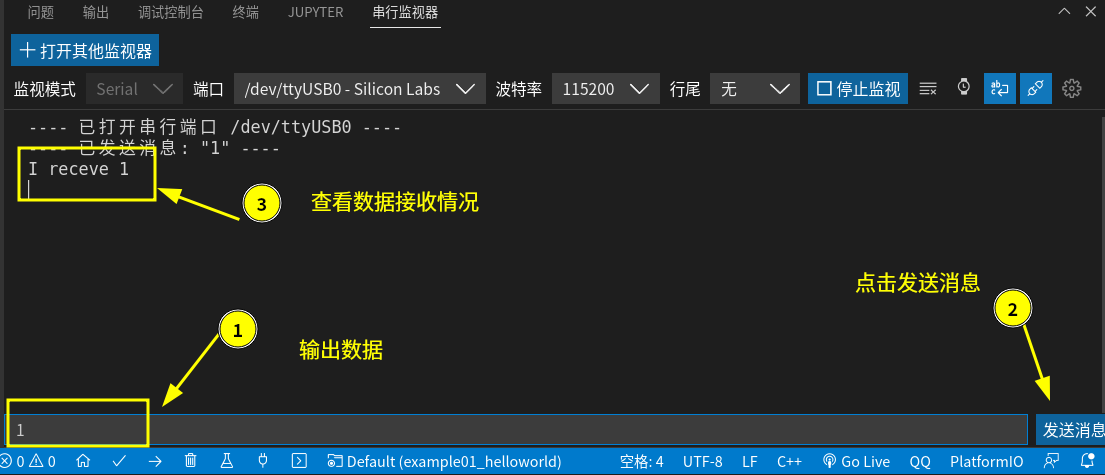
尝试发送12

可以看到受到了两条返回,这是因为我们每次只接收一个数据,所以即使发送12,接收数据也是一个一个接收和打印的。
那有没有办法一次性接收多个数据呢?我们换个函数即可。
二、一次性接收一串数据
2.1 代码编写
/**
* @file demo01_read_byte.cpp
* @author fishros@foxmail.com
* @brief 初始化串口,当有数据过来的时候读取并将数据打印出来
* @version 0.1
* @date 2022-12-18
*
* @copyright Copyright (c) 2022
*
*/
#include <Arduino.h>
void setup()
{
// 初始化串口
Serial.begin(115200);
}
void loop()
{
// 判断是否有有效数据
if (Serial.available())
{
// 读取一个String字符串数据
String str = Serial.readString();
// 以%s的格式输出接收的数据
Serial.printf("I receve %s\n", str.c_str());
}
}
2.2 编译下载
点击按钮或者使用快捷键编译下载代码。
如果你在下载代码时遇到下面的错误,是因为刚刚的串口监视器没有关闭,
Auto-detected: /dev/ttyUSB0
Uploading .pio/build/featheresp32/firmware.bin
esptool.py v4.2.1
Serial port /dev/ttyUSB0
Connecting...........
serial.serialutil.SerialException: device reports readiness to read but returned no data (device disconnected or multiple access on port?)
*** [upload] Error 1
点击停止监视后,继续下载即可
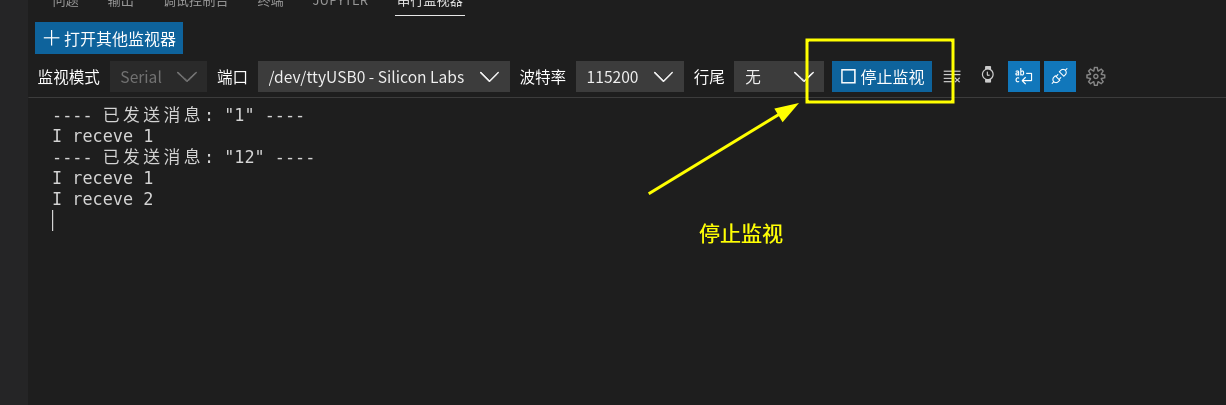
2.3 测试
下载完成后,重新打开串口,接着发送一串消息
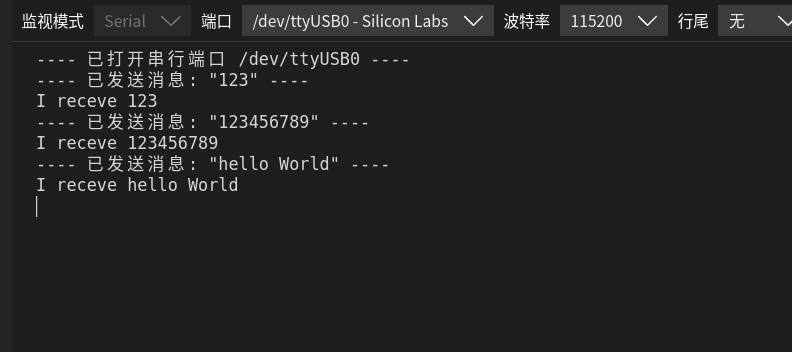
三、总结
本节我们通过两个串口接收数据小实验,学习了串口数据的接收和发送。