datetime:2023/11/08 16:27
author:nzb
该项目来源于大佬的动手学ROS2
5.使用SLAM_TOOLBOX完成建图
SLAM 是通过传感器获取环境信息然后进行定位和建图。在 ROS 2 中,提供了很多的 SLAM 功能包,比如 slam_toolbox,cartographer_ros 和 rtabmap_slam 等。针对二维场景,其中 slam_toolbox 开箱即用,上手较为简单,就用它类来构建我们的第一张地图。
一、安装slam-toolbox
slam_toolbox 是一套用于2D SLAM的开源工具,使用 apt 可以方便的进行安装,命令如下:
sudo apt install ros-$ROS_DISTRO-slam-toolbox
二、启动底盘和雷达
1.运行TF转换Launch-Bringup
source install/setup.bash
ros2 launch fishbot_bringup fishbot_bringup.launch.py
2.运行Agent
sudo docker run -it --rm -v /dev:/dev -v /dev/shm:/dev/shm --privileged --net=host microros/micro-ros-agent:$ROS_DISTRO udp4 --port 8888 -v6
3.启动雷达
直接使用Docker:
xhost + && sudo docker run -it --rm -v /dev:/dev -v /dev/shm:/dev/shm --privileged -v /tmp/.X11-unix:/tmp/.X11-unix --device /dev/snd -e DISPLAY=unix$DISPLAY -p 8889:8888 registry.cn-hangzhou.aliyuncs.com/fishros/fishbot_laser
如果不用Docker需要修改下代码,因为 ydlidar_launch.py 会发布 base_link 和 laser_frame 之间的坐标变换,这和使用URDF发布的相冲突,所以需要做一次修改再运行:
def generate_launch_description():
...
return LaunchDescription([
params_declare,
driver_node,
#tf2_node, ----注释这一行就可以了-----
])
确定有雷达话题后,我们就可以运行建图了。
三、运行建图
接着打开一个新的终端, 入下面的命令,启动slam_toolbox 的在线建图:
ros2 launch slam_toolbox online_async_launch.py
---
INFO] [launch]: All log files can be found below /home/fishros/.ros/log/2023-05-25-16-47-11-319871-fishros-VirtualBox-11288
[INFO] [launch]: Default logging verbosity is set to INFO
[INFO] [async_slam_toolbox_node-1]: process started with pid [11290]
[async_slam_toolbox_node-1] [INFO] [1685004431.442212575] [slam_toolbox]: Node using stack size 40000000
[async_slam_toolbox_node-1] [INFO] [1685004431.503891373] [slam_toolbox]: Using solver plugin solver_plugins::CeresSolver
[async_slam_toolbox_node-1] [INFO] [1685004431.505007754] [slam_toolbox]: CeresSolver: Using SCHUR_JACOBI preconditioner.
[async_slam_toolbox_node-1] Info: clipped range threshold to be within minimum and maximum range!
[async_slam_toolbox_node-1] [WARN] [1685004431.658413039] [slam_toolbox]: maximum laser range setting (20.0 m) exceeds the capabilities of the used Lidar (8.0 m)
[async_slam_toolbox_node-1] Registering sensor: [Custom Described Lidar]
slam-toolbox 的输入有两个,第一个是订阅来自雷达的 /scan 话题,用于获取雷达数据,第二个是获取里程计坐标系 odom 到机器人坐标系 base_footprint 之间的变换。这些数据都是有时间戳的,所以在上面的命令中将 use_sim_time 参数的值设置为 True 表示使用仿真的时间,以防止因时间戳造成数据不合法。
用RVIZ2可视化图像
打开 RViz,修改 Fixed Frame 为 map,接着通过 Add/By Topic 添加 /map 话题,也可以添加 TF 和 RobotModel 等你感兴趣的话题进行显示,最终配置及效果如下图所示。

遥控机器人建图(记得减速哦)
ros2 run teleop_twist_keyboard teleop_twist_keyboard
房间已经探索了差不多后,接着我们来将地图保存下来。
6.地图保存与编辑
一、 安装NAV2_MAP_SERVER
sudo apt install ros-$ROS_DISTRO-nav2-map-server
二、 保存地图
ros2 run nav2_map_server map_saver_cli --help
可以看到有下面的用法
Usage:
map_saver_cli [arguments] [--ros-args ROS remapping args]
Arguments:
-h/--help
-t <map_topic>
-f <mapname>
--occ <threshold_occupied>
--free <threshold_free>
--fmt <image_format>
--mode trinary(default)/scale/raw
NOTE: --ros-args should be passed at the end of command line
我们的地图话题为map,文件名字我们用fishbot_map,所以有下面这个这样写的命令行。
ros2 run nav2_map_server map_saver_cli -t map -f fishbot_map
接着我们就可以得到下面的两个文件
.
├── fishbot_map.pgm
└── fishbot_map.yaml
0 directories, 2 files
这两个文件就是对当前地图保存下来的文件,其中.pgm是地图的数据文件,.yaml后缀的是地图的描述文件。
三、 地图数据文件.pgm介绍
OccupancyGrid由一个.yaml格式的元数据文件,和.pgm图片格式的地图数据文件组成。从上节课建图后保存的文件也可以看出。
.
├── fishbot_map.pgm
└── fishbot_map.yaml
0 directories, 2 files
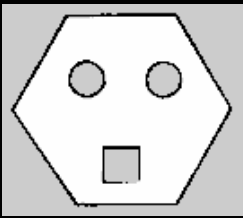
打开上节课建好的地图,观察下,你应该会有几点疑问:
- 不是说占据栅格地图每个栅格都有一个概率吗?为什么看不出来?
- 立方体内和圆柱体内和墙之外的区域为什么是灰色的?
原因如下:
- 一个栅格对应到图片上其实是一个像素,每一个像素的值在0-255之间,所以将像素值和占据率之间的映射即可,而像素值反应到图像上就是颜色的深浅,1.2图对应的像素颜色如下:
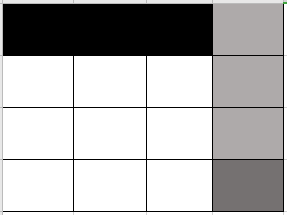
- 建图的时候物体内和墙之外的区域机器人并没有探索到,没有数据参考就认为其值是未知的。
四、地图描述文件.yaml介绍
除了fishbot_map.pgm文件外,还有另外一个fishbot_map.yaml的文件,fishbot_map.yaml文件是地图的配置文件,该文件内容如下:
image: fishbot_map.pgm
mode: trinary
resolution: 0.05
origin: [ -3.37, -2.88, 0 ]
negate: 0
occupied_thresh: 0.65
free_thresh: 0.25
image:图像名称
mode:图像模式,默认为trinary(三进制),还有另外两个可选项scale(缩放的)和raw(原本的值)。
resolution:分辨率,一个栅格对应的物理尺寸,单位为m。0.05则表示一个栅格为0.05m
origin:地图原点位置,单位是m。
negate:是否反转图像
cooupied_thresh:占据阈值
free_thresh:空闲阈值
如何在地图上找出机器人原点的像素位置?
1、图像的像素原点在左下角
2、左边的0,0是地图原点,右边的图是图像的像素原点
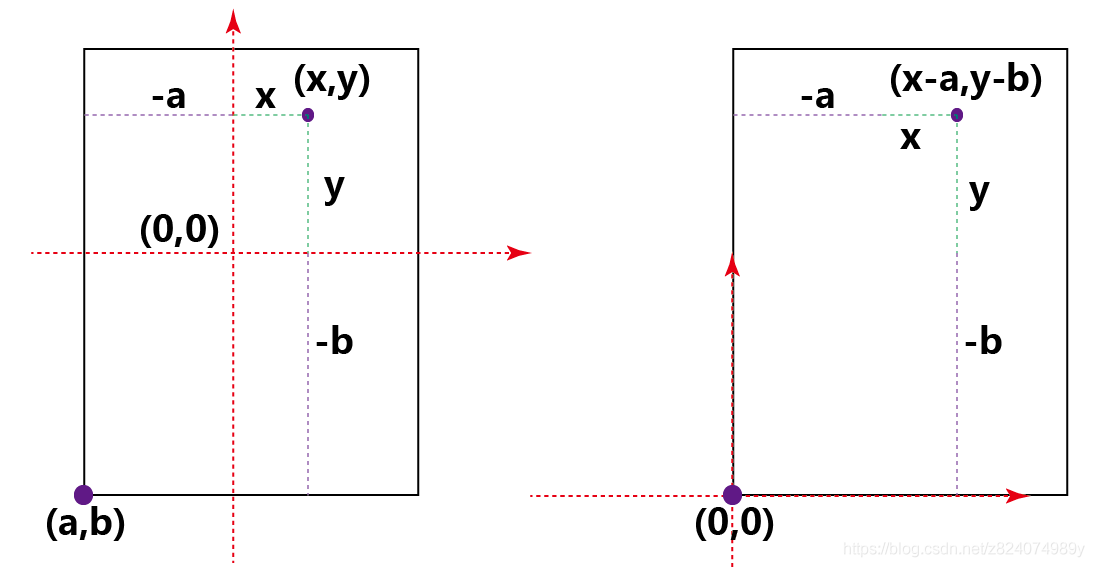
3、假如机器人地图原点是[-3.37m, -2.88m],除上分辨率则可得到像素原点[-67.4px,-57.6px]。
地图原点在x和y轴分别偏移[-67.4px,-57.6px] 就到了像素原点,反过来说,地图原点就在像素原点的[67.4px,57.6px]处。4、转换公式
- 像素点转地图点:地图点 = 地图原点 + (像素点 * 分辨率)
- 地图点转像素点:像素点= (地图点 - 地图原点) / 分辨率
五、编辑地图
最后我们来说一下如何对地图进行编辑,地图编辑的方法有很多,你可以手动改图片,也可以通过opencv等图像处理库进行图像的去除噪点等操作。
这里介绍的是手动添加一个地图用PS或Krita 进行编辑 。
打开网址:https://www.gaituya.com/ps/
接着点击文件打开选择我们的.pgm文件,即可看到下图。
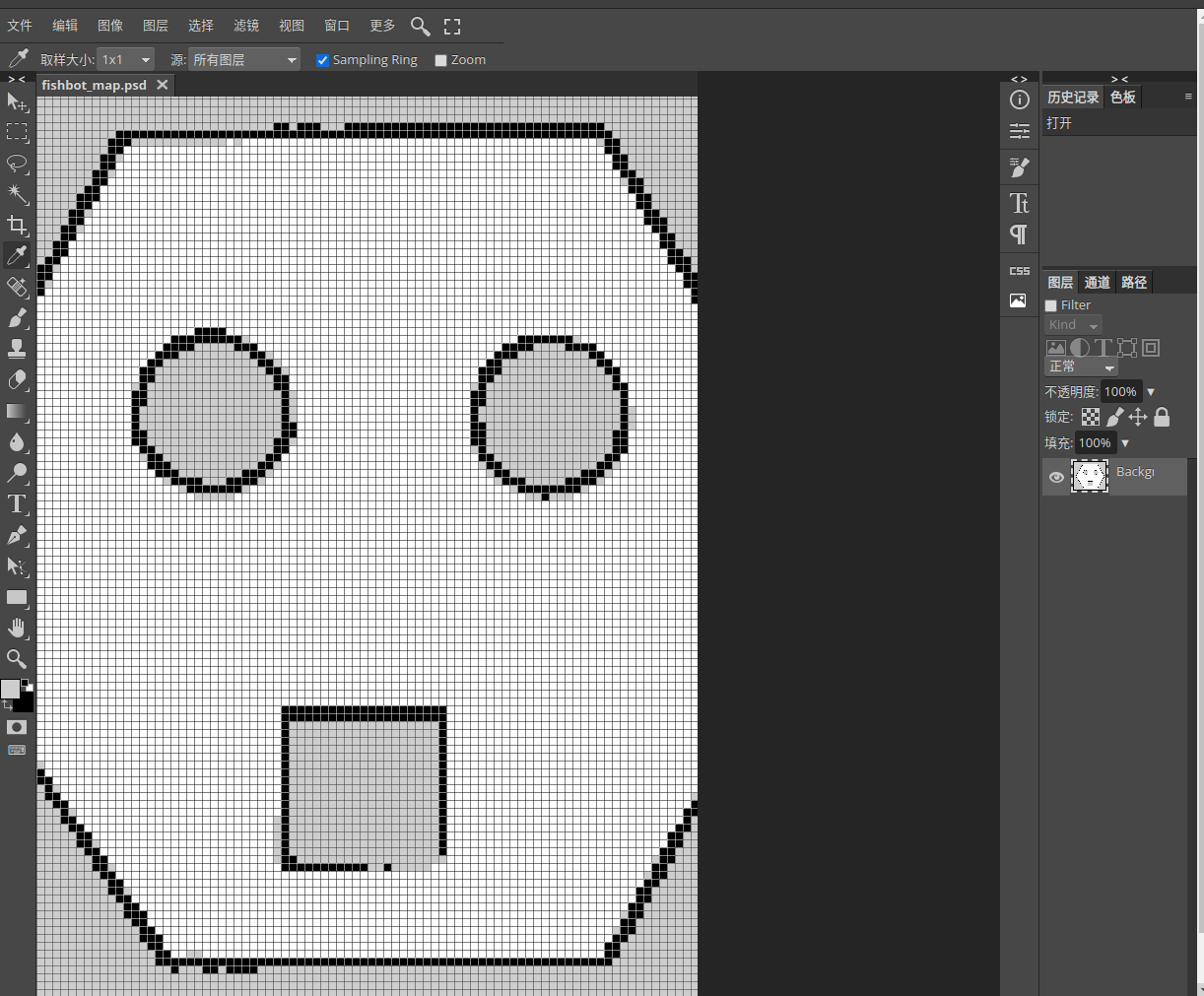
接着将下面的正方形给补上。

保存后在文件选择导出为png格式即可,因为PS并不支持pgm格式的导出,所以我们选择png格式,幸运的是png格式的地图也是被map_server所支持的。
把导出的图片放到map文件夹下,接着我们需要修改下yaml配置文件中图片的后缀。
image: fishbot_map.png
mode: trinary
resolution: 0.05
origin: [-3.37, -2.88, 0]
negate: 0
occupied_thresh: 0.65
free_thresh: 0.25
六、总结
到这里我们总算把地图搞定了,接下来我们一起搞定导航。