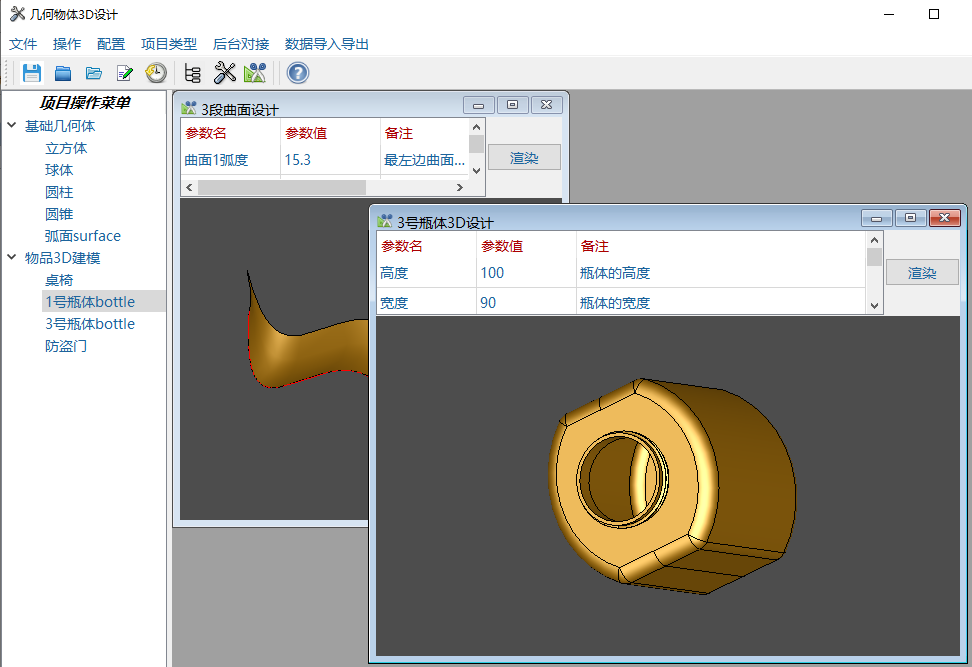常用控件4
树控件
QTreeWidget 树控件树控件, 是和 QTreeWidgetItem 树节点控件 结合使用的。
如下图所示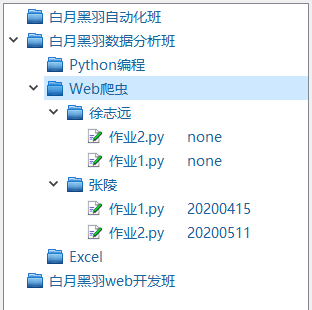
提示框
QMessageBox 类可以用来弹出各种提示框 该类可以通过一系列静态方法,显示 如下弹出框
- 错误报告
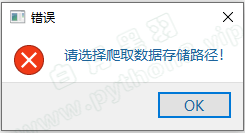
使用critical方法QMessageBox.critical( self.ui, '错误', '请选择爬取数据存储路径!') 警告
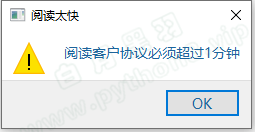
使用warning方法QMessageBox.warning( self.ui, '阅读太快', '阅读客户协议必须超过1分钟')信息提示
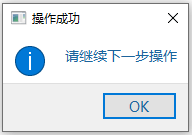
使用information方法QMessageBox.information( self.ui, '操作成功', '请继续下一步操作')也可以使用
about方法QMessageBox.about( self.ui, '操作成功', '请继续下一步操作')确认继续
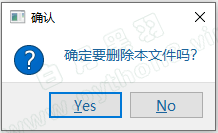
使用question方法choice = QMessageBox.question( self.ui, '确认', '确定要删除本文件吗?') if choice == QMessageBox.Yes: print('你选择了yes') if choice == QMessageBox.No: print('你选择了no')
输入对话框
QInputDialog 输入对话框 只让用户输入一行数据信息,比如 姓名、年龄等。
可以方便的用来获取简单的信息。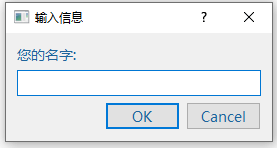
比如
from PySide2.QtWidgets import QInputDialog, QLineEdit
# 返回值分别是输入数据 和 是否点击了 OK 按钮(True/False)
title, okPressed = QInputDialog.getText(
self,
"输入目录名称",
"名称:",
QLineEdit.Normal,
"")
if not okPressed:
print('你取消了输入')
常用的方法有:
- getText
弹出对话框,让用户输入 单行文本 - getMultiLineText
弹出对话框,让用户输入 多行文本 - getInt
弹出对话框,让用户输入 整数 getItem
弹出对话框,让用户选择 选项items = ["春天", "夏天", "秋天", "冬天"] item, ok = QInputDialog().getItem(self, "请选择", "季节:", items, 0, False) if ok and not item.isEmpty(): itemLabel.setText(item)
菜单
可以在 Qt Designer上很方便的添加菜单,如下所示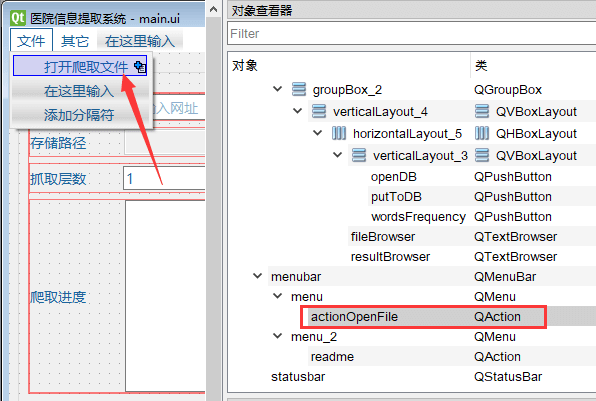
点击菜单的信号是 triggered, 处理点击菜单的的代码如下self.ui.actionOpenFile.triggered.connect(self.openPageFile)
注意:如果菜单和工具栏有 相同的 action ,通常是先在 动作编辑器 创建一个action, 然后分别拖动到 菜单和工具栏
工具栏
在 Qt 设计师上添加工具栏,可以右键点击 Main Window 类型的窗体空白处,如下所示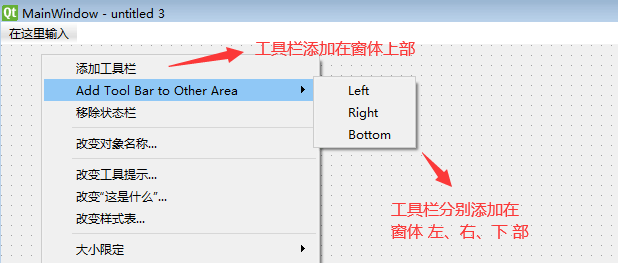
选择添加工具栏
注意,只有 Main Window 类型的窗体,才能添加工具栏,如下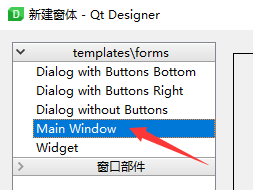
添加工具栏后,还要在工具栏上添加图标。 方法是点击右下角 动作编辑器,新建动作,如下图所示
然后如下图所示进行设置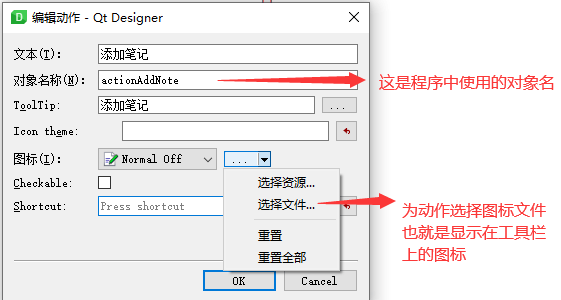
添加动作成功后,就可以直接拖到工具栏上了。
然后,在代码中定义动作触发后的处理函数,如下所示
self.ui.actionAddNote.triggered.connect(self.actionAddNode)
状态栏
要在状态栏显示文本信息,只需要调用 QStatusBar 的 showMessage 方法self.ui.statusbar.showMessage(f'打开文件{filePath}')
剪贴板
Qt程序可以获取和设置剪贴板内容
from PySide2.QtGui import QGuiApplication
cb = QGuiApplication.clipboard()
# 获取剪贴板内容
originalText = cb.text()
# 设置剪贴板内容
clipboard.setText(newText)
MDI 多个子窗口
QMdiArea 提供了一个主窗口区,里面可以存放多个 QMdiSubWindow 子窗口
如图: