datetime:2023/11/08 16:27
author:nzb
该项目来源于大佬的动手学ROS2
1.可视化雷达点云-学会驱动雷达
在购买FishBot送的快速上手教程中,直接使用 Docker 来运行了雷达和直接建图,本章我们将介绍从源码的方式驱动雷达和完成建图和导航配置,本节我们来学习如何驱动雷达。
一、激光雷达介绍
激光雷达(Light Detection And Ranging),缩写LiDAR,翻译一下叫——激光探测与测距。
1.1 激光雷达原理介绍
激光雷达的原理也很简单,就像蝙蝠的定位方法一样,蝙蝠定位大家都知道吧,像下面这样子的回声定位。

普通的单线激光雷达一般有一个发射器,一个接收器,发射器发出激光射线到前方的目标上,物品会将激光反射回来,然后激光雷达的接受器可以检测到反射的激光。
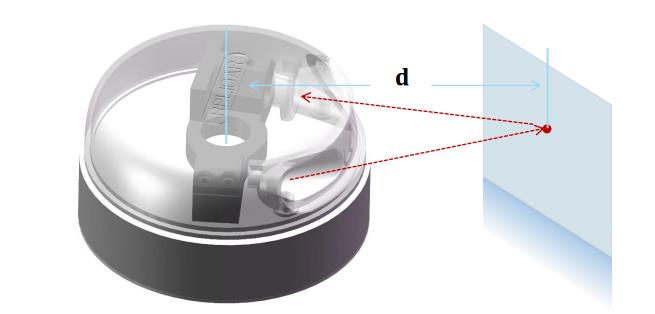
通过计算发送和反馈之间的时间间隔,乘上激光的速度,就可以计算出激光飞行的距离,该计算方法称为TOF(飞行时间法Time of flight,也称时差法)。
除了TOF之外还有其他方法进行测距,比如三角法,这里就不拓展了放一篇文章,大家自行阅读。
目前市面上的激光雷达,几乎都是采用三角测距,比如思岚的:
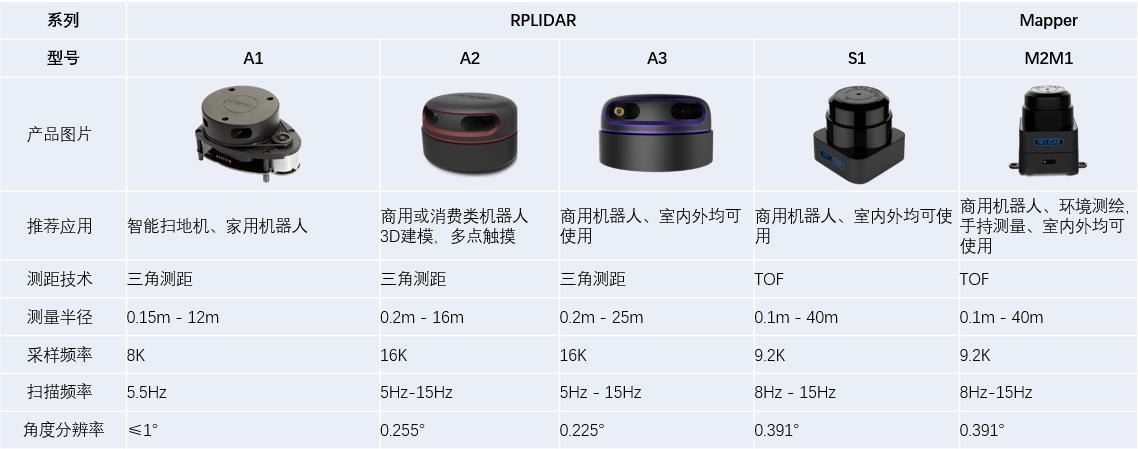
需要注意的是虽然只有一个发射器和一个接受器,激光雷达通过电机可以进行旋转,这样就可以达到对周围环境360度测距的目的。
二、驱动雷达
目前FishBot主要配套雷达型号为EAI-X2,后续可能会引入其他雷达。
针对EAI-X2,采用的驱动为修改后的ROS2驱动:
- 代码仓库为:https://github.com/fishros/ydlidar_ros2
- 代码分支为:v1.0.0/fishbot
2.1 有线驱动-树莓派工控机直连都可以通过这种方式
将配套的雷达转接板模式调整到UART模式,拔掉EN跳线帽(可以关闭ESP8266,节省能源), 找一根USB线,将 雷达板接入到你要驱动的电脑或者各种PI上。
创建fishbot_ws工作空间,下载源码到src目录:
mkdir -p ~/fishbot_ws/src
cd ~/fishbot_ws/src
git clone http://github.fishros.org/https://github.com/fishros/ydlidar_ros2 -b v1.0.0/fishbot
进入到源码,修改串口编号ydlidar_ros2/params/ydlidar.yaml,一般是/dev/ttyUSB0
ydlidar_node:
ros__parameters:
port: /dev/ttyUSB0
frame_id: laser_frame
ignore_array: ""
接着编译 :
cd ydlidar_ros2
colcon build
接着修改串口权限,然后运行驱动
sudo chmod 666 /dev/ttyUSB0
source install/setup.bash
ros2 launch ydlidar ydlidar_launch.py
---
[INFO] [launch]: All log files can be found below /home/pi/.ros/log/2023-07-21-23-13-28-893425-raspberrypi-4518
[INFO] [launch]: Default logging verbosity is set to INFO
[INFO] [ydlidar_node-1]: process started with pid [4539]
[INFO] [static_transform_publisher-2]: process started with pid [4541]
[static_transform_publisher-2] [WARN] [1689952409.891692804] []: Old-style arguments are deprecated; see --help for new-style arguments
[static_transform_publisher-2] [INFO] [1689952409.975433434] [static_tf_pub_laser]: Spinning until stopped - publishing transform
[static_transform_publisher-2] translation: ('0.020000', '0.000000', '0.000000')
[static_transform_publisher-2] rotation: ('0.000000', '0.000000', '0.000000', '1.000000')
[static_transform_publisher-2] from 'base_link' to 'laser_frame'
[ydlidar_node-1] [YDLIDAR INFO] Current ROS Driver Version: 1.4.5
[ydlidar_node-1] [YDLIDAR]:SDK Version: 1.4.5
[ydlidar_node-1] [YDLIDAR]:Lidar running correctly ! The health status: good
[ydlidar_node-1] [YDLIDAR] Connection established in [/dev/ttyUSB0][115200]:
[ydlidar_node-1] Firmware version: 1.5
[ydlidar_node-1] Hardware version: 1
[ydlidar_node-1] Model: S4
[ydlidar_node-1] Serial: 2020112400007024
[ydlidar_node-1] [YDLIDAR]:Fixed Size: 370
[ydlidar_node-1] [YDLIDAR]:Sample Rate: 3K
[ydlidar_node-1] [YDLIDAR INFO] Current Sampling Rate : 3K
[ydlidar_node-1] [YDLIDAR INFO] Now YDLIDAR is scanning ......
最后使用ros2 topic list 就可以看到话题list了,scan就是雷达话题
ros2 topic list
---
/parameter_events
/rosout
/scan
/tf_static
/ydlidar_node/transition_event
2.2 无线驱动
如果想通过源码的方式也可以,雷达板的主要作用是将雷达 数据生成一个虚拟的串口,这样就相当于有线连接了。
首先要给雷达板烧录固件,这个固件的作用就是将串口转成无线TCP,所以对于这段固件的开发,没有要学习的知识点,直接使用即可,固件烧录及配置方式如下:配置
烧录完成固件后,接着我们就可以启动服务让雷达板连接上来,在电脑上直接运行下面这段Python代码,当连接建立后,就会直接生成 一个虚拟串口,然后按照 2.1 的方式就可以直接驱动了。
#!/usr/bin/env python3
import subprocess
import os
import pty
import socket
import select
import argparse
import subprocess
import time
class LaserScanRos2():
def __init__(self) -> None:
self.laser_pro = None
class SocketServer():
def __init__(self,lport=8889,uart_name="/tmp/fishbot_laser") -> None:
self.lport = lport
self.uart_name = uart_name
self.laser_ros2 = LaserScanRos2()
self.main()
def main(self):
s = socket.socket(socket.AF_INET, socket.SOCK_STREAM)
s.setsockopt(socket.SOL_SOCKET, socket.SO_REUSEADDR, 1)
s.bind(('0.0.0.0', self.lport))
s.listen(5)
master, slave = pty.openpty()
if os.path.exists(self.uart_name):
os.remove(self.uart_name)
os.symlink(os.ttyname(slave), self.uart_name)
print(f"UART2SOCKET:{self.lport}->{self.uart_name}")
mypoll = select.poll()
mypoll.register(master, select.POLLIN)
try:
while True:
print("Prepare to Accept connect!")
client, client_address = s.accept()
mypoll.register(client.fileno(), select.POLLIN)
print(s.fileno(), client, master)
print('PTY: Opened {} for {}:{}'.format(
os.ttyname(slave), '0.0.0.0', self.lport))
is_connect = True
try:
while is_connect:
fdlist = mypoll.poll(256)
for fd, event in fdlist:
data = os.read(fd, 256)
write_fd = client.fileno() if fd == master else master
if len(data) == 0:
is_connect = False
break
os.write(write_fd, data)
# print(fd, event, data)
except ConnectionResetError:
is_connect = False
print("远程被迫断开链接")
finally:
mypoll.unregister(client.fileno())
finally:
s.close()
os.close(master)
os.close(slave)
os.remove(self.uart_name)
def main():
SocketServer()
if __name__ == "__main__":
main()
连接成功后,会生成/tmp/fishbot_laser 虚拟串口,修改雷达驱动的端口号到这个虚拟串口,确定雷达连接上,然后启动雷达驱动就可以了。
python3 test.py
---
UART2SOCKET:8889->/tmp/fishbot_laser
Prepare to Accept connect!
3 <socket.socket fd=6, family=AddressFamily.AF_INET, type=SocketKind.SOCK_STREAM, proto=0, laddr=('192.168.4.136', 8889), raddr=('192.168.4.49', 52843)> 4
PTY: Opened /dev/pts/4 for 0.0.0.0:8889
三、可视化雷达数据
雷达驱动成功后,可以用RVIV2可视化雷达数据。在终端中输入rviz2,然后修改fixedframe为雷达驱动配置文件中的frame_id: laser_frame
,接着通过话题添加可视化模块。因为雷达也属于传感器,所以需要修改QOS部分 可靠政策为 Best Effort,具体配置如下:
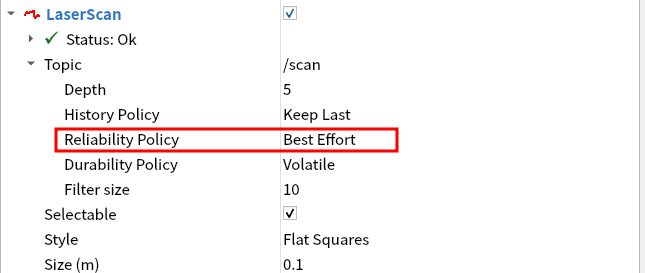
最终现实效果如下

扩展:雷达固件烧录
FishBot雷达转接板介绍
Fishbot雷达转接板主要作用是将雷达的数据通过Wifi网络转发出去,以时间雷达数据的无线传输功能。
FishBot转接板的工作模式有三种
- Flash模式,该模式下可以给转接板进行固件的升级和参数配置。
- Uart有线模式,该模式可以用于直接通过有线方式连接树莓派等主控板。
- Wifi无线模式,该模式将雷达数据通过无线方式传给上位机。
这三种工作模式可以根据板子上的标记调整跳线帽的位置进行切换。
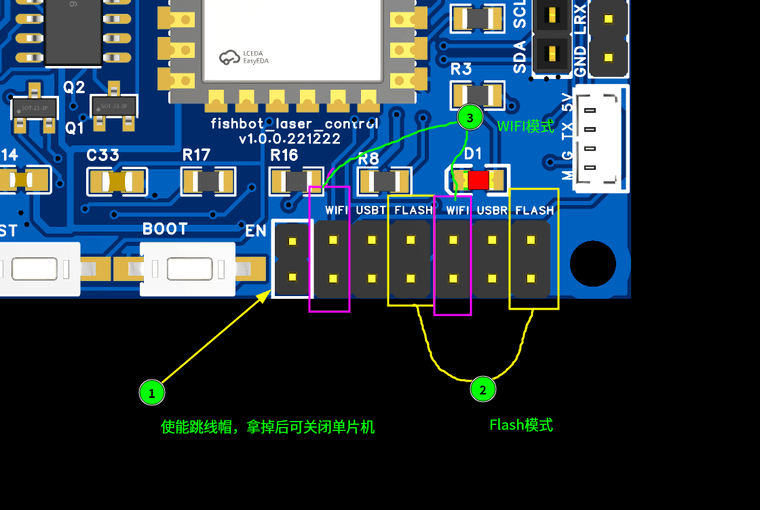
当你第一次使用的时候需要将板子调节到Flash模式,该模式下我们可以对板子进行配置以及升级。

烧录雷达固件
将跳线帽手动改到配置模式,如果你有OLED或者FISHBOT可以将其插在雷达板的OLED接口上,等升级配置结束后再拿走即可。
接着运行配置助手
xhost + && sudo docker run -it --rm --privileged -v /dev:/dev -v /tmp/.X11-unix:/tmp/.X11-unix -e DISPLAY=unix$DISPLAY fishros2/fishbot-tool:v1.0.0.20230108 python3 main.py
点击刷新,查看是否正确加载到端口号,如没有端口号可能是驱动占用问题,请根据教程检查:https://blog.csdn.net/qq_27865227/article/details/125538516
接着手动将设备类型切换到雷达转接板
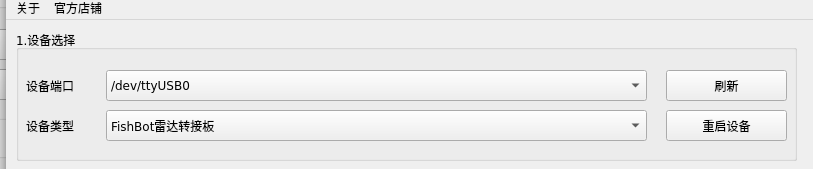
接着下方固件烧录会自动加载出最新的固件地址,点击一键下载即可完成对雷达转接板固件的更新。
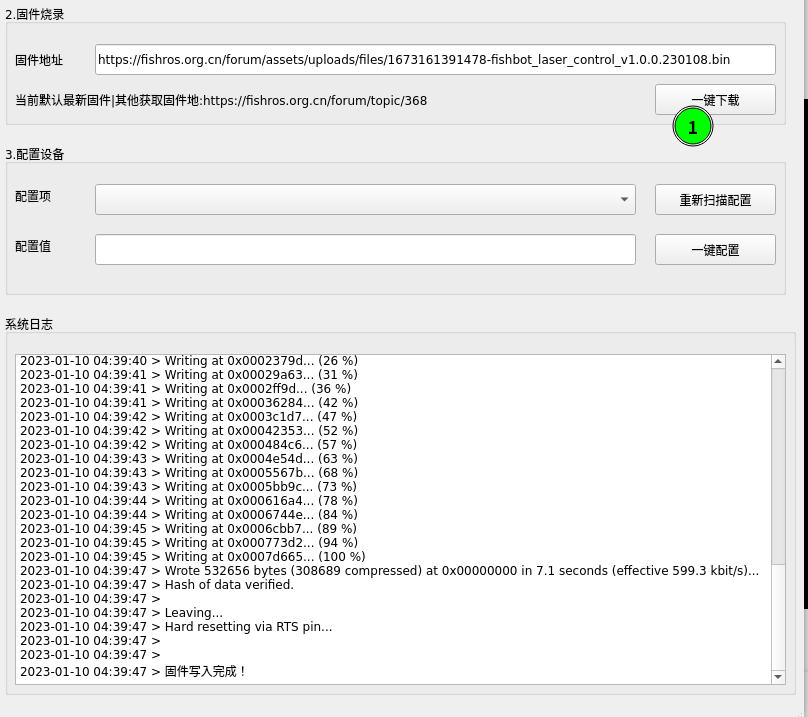
如果你想更换其他版本的固件,请到FishBot固件发布页面在对应的固件上右击,复制链接,粘贴到配置助手固件地址栏目再点击一键烧录即可。
如果你有OLED,此时屏幕应该亮起,并显示当前在配置模式,当前状态在等待配置。
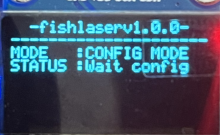
如果没有OLED可以观察板子上的蓝色LED灯,长亮表示在等待配置。
如果不在配置模式可以双击板子上的BOOT按键进行模式的切换。
配置转接板
在配置模式下,点击配置助手的重新扫描配置即可出现配置选项,

这里我们需要修改三个参数。
wifi_ssid,当前机器人可以连接到的wifi用户名wifi_pswd,wifi密码server_ip,接收雷达数据的服务器端口地址
配置WIFI

这里你需要修改wifi_ssid和wifi_pswd为你当前环境的WIFI地址。
配置服务IP
转接板要想将数据通过网络分享给我们的计算机,那么在计算机上就需要一个程序来接收数据,所以我们要指定接收数据的服务的IP地址——当前计算机的IP。
第一步是获取当前主机的IP地址
打开一个新的终端,输入ip -4 a | grep inet看看电脑的ip地址,一般可以看到多个网卡的,此时可以忽略172(docker)和127(本地)
开头的ip地址,剩下的一般就是我们要的ip地址,比如这里的就是192.168.0.105
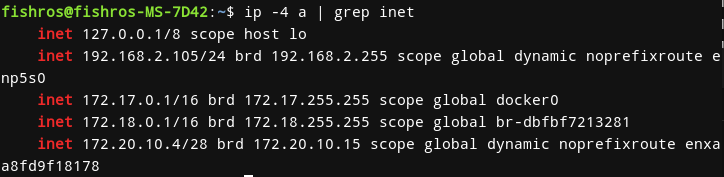
接着配置
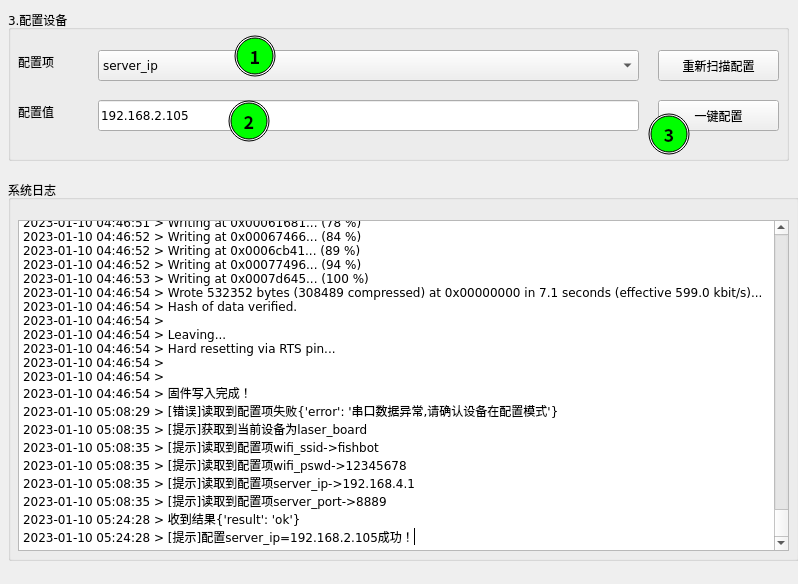
配置完成后,双击BOOT按钮,切换至运行模式,即可从OLED上观察到目前的配置信息以及连接状态信息。
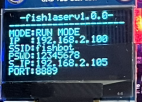
其中IP即转接板的IP地址,虽然wifi连接成功了,但我们的计算机不一定在网络链路上就和雷达转接板能够打通,最简单的测试方式就是手动ping 一下雷达转接板的ip地址。
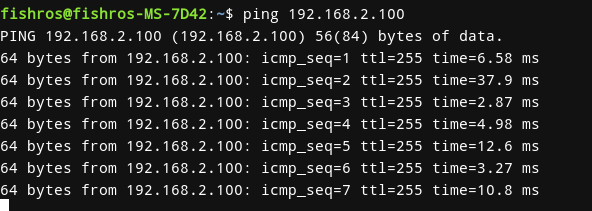
如上面这样的结果表示链路是通的。
有条件的小伙伴可以尝试: 启动串口工具和tcpserver工具,手动通过串口发送数据,看看tcpserver是否可以正常接收。